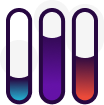 Sourcegraphlabs
SourcegraphlabsWelcome to the LLM Litmus Test
Compare and find out which LLM works best for your AI coding cases.
Toggle Cody Context to see how Sourcegraph's Cody Context can improve your answers.
This is an LLM comparison between:
GPT-4 Turbo
Claude 3 Opus
Using the following repos: ashokdelphia/recharts
Install Cody in Your Editor
Get the power of Cody Context w/ Claude 3 or GPT-4 inside your editor.
Cody Context Enabled!
Read 315 lines in 15 files
To implement a pie chart using Recharts, a popular React charting library, you can follow these steps. Here's a basic example to get you started:
-
Install Recharts: If you haven't already installed Recharts, you can add it to your project by running:
1npm install recharts -
Import Components: Import the necessary components from Recharts in your React component file.
1import { PieChart, Pie, Tooltip, Legend, Cell } from 'recharts'; -
Prepare the Data: Define the data that the PieChart will use. This should be an array of objects where each object represents a slice of the pie with value and name properties.
1const data = [ 2 { name: 'Group A', value: 400 }, 3 { name: 'Group B', value: 300 }, 4 { name: 'Group C', value: 300 }, 5 { name: 'Group D', value: 200 }, 6]; -
Render the PieChart: Use the
PieChartandPiecomponents to render the pie chart. You can customize the pie chart with additional props likefill,dataKey, etc.1function MyPieChart() { 2 return ( 3 <PieChart width={400} height={400}> 4 <Pie 5 data={data} 6 cx={200} 7 cy={200} 8 outerRadius={80} 9 fill="#8884d8" 10 dataKey="value" 11 label 12 > 13 { 14 data.map((entry, index) => <Cell key={`cell-${index}`} fill={entry.color}/>) 15 } 16 </Pie> 17 <Tooltip /> 18 <Legend /> 19 </PieChart> 20 ); 21} -
Customization: You can customize the chart further by adding tooltips, legends, and labels. The
TooltipandLegendcomponents from Recharts can be used directly without additional configuration for basic usage. TheCellcomponent inside thePiecan be used to customize the colors of each slice. -
Integrate the Chart: Finally, integrate the
MyPieChartcomponent wherever you need it within your React application.
This basic setup will give you a functional pie chart using Recharts. You can explore more properties and customization options in the Recharts documentation to better suit your needs.
Cody Context Enabled!
Read 315 lines in 15 files
To implement a pie chart using the code snippets you provided from the recharts repository, you can use the PieChart and Pie components. Here's an example of how you can create a pie chart:
1import React, { Component } from 'react'; 2import { PieChart, Pie, Cell, Tooltip, ResponsiveContainer } from 'recharts'; 3 4const data = [ 5 { name: 'Group A', value: 400 }, 6 { name: 'Group B', value: 300 }, 7 { name: 'Group C', value: 200 }, 8 { name: 'Group D', value: 200 }, 9]; 10 11const COLORS = ['#0088FE', '#00C49F', '#FFBB28', '#FF8042']; 12 13class Example extends Component { 14 render() { 15 return ( 16 <ResponsiveContainer width="100%" height={400}> 17 <PieChart> 18 <Pie 19 data={data} 20 cx="50%" 21 cy="50%" 22 labelLine={false} 23 outerRadius={80} 24 fill="#8884d8" 25 dataKey="value" 26 > 27 {data.map((entry, index) => ( 28 <Cell key={`cell-${index}`} fill={COLORS[index % COLORS.length]} /> 29 ))} 30 </Pie> 31 <Tooltip /> 32 </PieChart> 33 </ResponsiveContainer> 34 ); 35 } 36} 37 38export default Example;
In this example:
-
We import the necessary components from
recharts:PieChart,Pie,Cell,Tooltip, andResponsiveContainer. -
We define the data for the pie chart as an array of objects, where each object has a
nameand avalueproperty. -
We define an array of colors (
COLORS) to be used for the slices of the pie chart. -
In the
rendermethod, we create aResponsiveContainercomponent to make the chart responsive to the container's width and height. -
Inside the
ResponsiveContainer, we render thePieChartcomponent. -
We add a
Piecomponent inside thePieChartand pass the necessary props:data: The data array for the pie chart.cxandcy: The coordinates of the center of the pie.labelLine: Set tofalseto disable the label lines.outerRadius: The outer radius of the pie.fill: The default fill color for the slices.dataKey: The key in the data object to use as the value for each slice.
-
We map over the
dataarray and render aCellcomponent for each data entry, assigning a uniquekeyand a fill color from theCOLORSarray. -
Finally, we add a
Tooltipcomponent to display information when hovering over the slices.
This code will render a basic pie chart with the provided data. You can customize the appearance and behavior of the pie chart by modifying the props and adding additional components as needed.